Công nghệ
Máy tính
Kiến thức
Phần mềm
Tiện ích
Video
Thời gian rảnh rỗi bạn thường hay làm gì? Tôi thì thường chơi game, hồi trước thì tôi hay chơi xếp hình, còn bây giờ thì hay chơi mấy game offline. Nhiều người cho rằng chơi game không tốt, còn có thể làm đầu óc lú lẫn, giảm trí nhớ và một vài tác hại tiêu cực khác mà xét theo một khía cạnh nào đó thì gần giống với rượu bia hay ma túy. Tôi thì không cho là như vậy, khoa học cũng đã chứng minh như vậy. Có thể bạn bất ngờ, tuy nhiên chơi game là một trong những hình thức giải trí có thể giúp bạn thông minh hơn, bên cạnh đó là một số những trò giải trí khác tốt cho não bộ mà có thể bạn chưa biết.
1. Chơi xếp hình
Trò này không những giúp chúng ta thư giãn mà còn là cách kích thích tư duy một cách hiệu quả.Nó giúp chúng ta hình thành tư duy về không gian cũng như luyện tập sự nhanh nhạy và sáng tạo của trí não. Bản chất của nó là “làm khó” trí não, bắt nó phải tập trung và động não. Vì vậy đừng dễ dàng bỏ cuộc dù đôi khi trò xếp hình khiến bạn muốn “nổi khùng”.
2. Học ngoại ngữ
Ngoài việc giúp bạn có thể giao tiếp bằng ngôn ngữ mới thì học ngoại ngữ sẽ giúp chúng ta hiểu biết thêm về văn hóa, lịch sử của quốc gia đó. Đồng thời nó còn kích thích não bộ phát triển, rèn luyện tư duy đối với các vấn đề phức tạp. Theo thời gian, bộ não sẽ sắc bén hơn đặc biệt là khi bạn có thể tư duy bằng tiếng nước ngoài.
3. Đọc sách

Đọc sách không những giúp bạn cập nhật thông tin, trau dồi kiến thức mà đây còn là cách đơn giản nhất giữ cho bộ não luôn hoạt động. Nó giúp phát triển tư duy tưởng tượng và bổ sung vốn từ vựng của bạn. Vì vậy hãy dành chút thời gian rảnh vào buổi sáng hoặc trước khi đi ngủ để đọc một cuốn sách mà bạn yêu thích.
1. Chơi xếp hình
Trò này không những giúp chúng ta thư giãn mà còn là cách kích thích tư duy một cách hiệu quả.Nó giúp chúng ta hình thành tư duy về không gian cũng như luyện tập sự nhanh nhạy và sáng tạo của trí não. Bản chất của nó là “làm khó” trí não, bắt nó phải tập trung và động não. Vì vậy đừng dễ dàng bỏ cuộc dù đôi khi trò xếp hình khiến bạn muốn “nổi khùng”.
2. Học ngoại ngữ
Ngoài việc giúp bạn có thể giao tiếp bằng ngôn ngữ mới thì học ngoại ngữ sẽ giúp chúng ta hiểu biết thêm về văn hóa, lịch sử của quốc gia đó. Đồng thời nó còn kích thích não bộ phát triển, rèn luyện tư duy đối với các vấn đề phức tạp. Theo thời gian, bộ não sẽ sắc bén hơn đặc biệt là khi bạn có thể tư duy bằng tiếng nước ngoài.
3. Đọc sách

Đọc sách không những giúp bạn cập nhật thông tin, trau dồi kiến thức mà đây còn là cách đơn giản nhất giữ cho bộ não luôn hoạt động. Nó giúp phát triển tư duy tưởng tượng và bổ sung vốn từ vựng của bạn. Vì vậy hãy dành chút thời gian rảnh vào buổi sáng hoặc trước khi đi ngủ để đọc một cuốn sách mà bạn yêu thích.
Bài viết này hướng dẫn bạn đọc cách tạo một USB có khả năng Boot và chứa bộ cài đặt của Windows 7 và Windows 8.1 bằng cách sử dụng WinSetupFromUSB.
Các bạn có thể dùng công cụ hỗ trợ tạo USB cài đặt windows từ Micscosoft là Windows7-USB-DVD-tool để tạo bộ cài Windows 7, windows 8 từ file ISO. Tuy nhiên các bạn sẽ chỉ tạo được 1 bộ cài trên 1 USB, như vậy với USB dung lượng cao sẽ gây lãng phí.
Hôm nay tôi sẽ giới thiệu đến bạn đọc phần mềm WinSetupFromUSB, một công cụ nhỏ giúp người dùng có thể tạo một USB có khả năng Boot và chứa cài đặt nhiều hệ điều hành. Nói đơn giản hơn là với công cụ này, bạn có thể tạo ra 1 USB có chứa 02 hay nhiều bộ cài đặt hệ điều hành như Linux, Windows 8, Windows 8.1 hay Windows 7, tất cả đều tùy thuộc vào dung lượng lưu trữ của chiếc USB của bạn mà thôi.
Đây là hình ảnh minh họa sản phẩm từ WinSetupFromUSB
Bài viết này tôi sẽ hướng dẫn bạn đọc cách tạo một USB có khả năng Boot và chứa bộ cài đặt của Windows 7 và Windows 8.1 bằng cách sử dụng WinSetupFromUSB. Mời bạn tham khảo.
Các bạn có thể dùng công cụ hỗ trợ tạo USB cài đặt windows từ Micscosoft là Windows7-USB-DVD-tool để tạo bộ cài Windows 7, windows 8 từ file ISO. Tuy nhiên các bạn sẽ chỉ tạo được 1 bộ cài trên 1 USB, như vậy với USB dung lượng cao sẽ gây lãng phí.
Hôm nay tôi sẽ giới thiệu đến bạn đọc phần mềm WinSetupFromUSB, một công cụ nhỏ giúp người dùng có thể tạo một USB có khả năng Boot và chứa cài đặt nhiều hệ điều hành. Nói đơn giản hơn là với công cụ này, bạn có thể tạo ra 1 USB có chứa 02 hay nhiều bộ cài đặt hệ điều hành như Linux, Windows 8, Windows 8.1 hay Windows 7, tất cả đều tùy thuộc vào dung lượng lưu trữ của chiếc USB của bạn mà thôi.
Đây là hình ảnh minh họa sản phẩm từ WinSetupFromUSB
Bài viết này tôi sẽ hướng dẫn bạn đọc cách tạo một USB có khả năng Boot và chứa bộ cài đặt của Windows 7 và Windows 8.1 bằng cách sử dụng WinSetupFromUSB. Mời bạn tham khảo.
Hiện tượng: Sau lần sử dụng đầu bị gián đoạn do hoặc là cài lại Google Drive, hoặc là cài lại Windows; rồi đăng nhập vào Google Drive thì bị báo folder not empty, hoặc bằng cách khác dùng được folder nhưng nó sẽ tạo thành hai bản copy của cùng một file.
Khi đó mà có khoảng vài chục GB đã upload mà giờ nó Download xuống từ đầu thì chắc chết!
Giải quyết:
Bước 1: Sao lưu lại Google folder, bước này quan trong!
Trước khi cài lại Google Drive/Windows, vào folder sau:
Windows 7, 8: %USERPROFILE%\AppData\Local\Google
Windows XP: %USERPROFILE%\Local Settings\Application Data\Google
(Copy đường dẫn này dán vào Windows Explorer và Enter).
Copy folder Drive lưu sang ổ khác, chỗ nào đó an toàn.
Tiện thể tạo Shortcut cho folder Google và lưu cái Shortcut này sang cùng chỗ lưu Drive.
Bước 2: Cài lại Windows, cài lại Google Drive.
Quan trọng: Không được mở Google Drive lên hay đăng nhập vào, mà mở Task Manager và End tiến trình Google Drive.
Nhấp đúp Shortcut lúc nãy đã tạo để mở folder Google ra. Xoá hoặc copy folder Drive có trong đó ra chỗ khác và xoá nó trong đó đi. Copy folder Drive của bước 1 vào.
Bước 3: Mở Google Drive lên, ta thấy nó báo lỗi gì đó, có dấu chấm than. Nhấp vào và đăng nhập vào tài khoản Google Drive.
Xong. Mọi thứ được báo đã Sync xong chỉ trong tích tắc, không phải ngồi vừa khóc vừa đợi nó Sync từ đầu nữa.
Giải quyết:
Bước 1: Sao lưu lại Google folder, bước này quan trong!
Trước khi cài lại Google Drive/Windows, vào folder sau:
Windows 7, 8: %USERPROFILE%\AppData\Local\Google
Windows XP: %USERPROFILE%\Local Settings\Application Data\Google
(Copy đường dẫn này dán vào Windows Explorer và Enter).
Copy folder Drive lưu sang ổ khác, chỗ nào đó an toàn.
Tiện thể tạo Shortcut cho folder Google và lưu cái Shortcut này sang cùng chỗ lưu Drive.
Bước 2: Cài lại Windows, cài lại Google Drive.
Quan trọng: Không được mở Google Drive lên hay đăng nhập vào, mà mở Task Manager và End tiến trình Google Drive.
Nhấp đúp Shortcut lúc nãy đã tạo để mở folder Google ra. Xoá hoặc copy folder Drive có trong đó ra chỗ khác và xoá nó trong đó đi. Copy folder Drive của bước 1 vào.
Bước 3: Mở Google Drive lên, ta thấy nó báo lỗi gì đó, có dấu chấm than. Nhấp vào và đăng nhập vào tài khoản Google Drive.
Xong. Mọi thứ được báo đã Sync xong chỉ trong tích tắc, không phải ngồi vừa khóc vừa đợi nó Sync từ đầu nữa.
Nếu cảm thấy màn hình đăng nhập mật khẩu vào Windows là không cần thiết, người dùng có thể thực hiện theo thủ thuật sau
Khai báo dòng lệnh trong Windows 8
Bước 1: Thao tác theo các bước sau tương tự với hệ điều hành Windows đang sử dụng.
- Đối với hệ điều hành Windows 7 và Vista: Bấm vào nút Start rồi gõ dòng lệnh netplwiz sau đó bấm Enter.
- Đối với hệ điều hành Windows XP: Bấm vào nút Start chọn Run và gõ dòng lệnh userpasswords2 sau đó bấm Enter.
- Đối với hệ điều hành Windows 8: Bấm vào nút Search trên thanh Charm sau đó gõ dòng lệnh netplwiz. Sau khi cửa sổ các ứng dụng vừa hiện ra, hãy bấm vào tùy chọn netplwiz.
Bước 2: Nhập xong dòng lệnh ở trên, một cửa sổ quản lý quyền truy cập tài khoản đăng nhập vào máy tính xuất hiện, tại đây hãy bấm vào đúng tên tài khoản được dùng để đăng nhập vào máy tính sau đó bấm bỏ tùy chọn"Users must enter a user name and password".
Khai báo dòng lệnh trong Windows 8
Bước 1: Thao tác theo các bước sau tương tự với hệ điều hành Windows đang sử dụng.
- Đối với hệ điều hành Windows 7 và Vista: Bấm vào nút Start rồi gõ dòng lệnh netplwiz sau đó bấm Enter.
- Đối với hệ điều hành Windows XP: Bấm vào nút Start chọn Run và gõ dòng lệnh userpasswords2 sau đó bấm Enter.
- Đối với hệ điều hành Windows 8: Bấm vào nút Search trên thanh Charm sau đó gõ dòng lệnh netplwiz. Sau khi cửa sổ các ứng dụng vừa hiện ra, hãy bấm vào tùy chọn netplwiz.
Bước 2: Nhập xong dòng lệnh ở trên, một cửa sổ quản lý quyền truy cập tài khoản đăng nhập vào máy tính xuất hiện, tại đây hãy bấm vào đúng tên tài khoản được dùng để đăng nhập vào máy tính sau đó bấm bỏ tùy chọn"Users must enter a user name and password".
Trong sự kiện đang diễn ra của Microsoft, gã khổng lồ xứ Redmond đã chính thức giới thiệu phiên bản Windows Phone 8.1, bản cập nhật Windows Phone mà nhiều người chờ đợi. Đúng như những gì đã dự đoán bản cập nhật lớn của Windows Phone đem lại rất nhiều tính năng thiết thực cho người dùng bao gồm hệ thống thông báo Action Center (tương tự Notification của Android), trợ lý ảoCortana (tương tự Siri của iOS) cùng một vài tính năng tùy chỉnh giao diện khác.
Tính năng đáng chú ý đầu tiên đó là Windows Phone 8.1 đã có trung tâm thông báo Action Center tiện lợi. Người dùng có thể truy cập Action Center bằng cách vuốt từ trên màn hình xuống, từ đó họ có thể xem hoặc xóa các thông báo tin nhắn, email...mới, tắt/bật WiFi hay Bluetooth...
Tính năng đáng chú ý thứ 2 trên WP 8.1 là nó cho phép người dùng tùy biến màn hình khóa. Ngoài ra, bạn cũng có thể chọn bức ảnh mà mình yêu thích để dùng ảnh nền cho các Live Title.
Tiếp theo, Microsoft cũng ra mắt trợ lý ảo Cortana. Cortana sẽ được tích hợp chặt chẽ với Bing - dịch vụ tìm kiếm của Microsoft. Theo như 1 demo thì có vẻ trợ lý này sẽ đưa ra các câu trả lời khá linh hoạt và gần gũi tương tự như Siri của Apple. Tuy nhiên hiện ứng dụng này mới chỉ ở bản beta và dành riêng cho người dùng tại Mỹ.
Cortana có thể xử lý các tác vụ thông thường như nhắn tin, gọi điện, thiết lập lịch hẹn cho bạn. Bạn có thể tùy biến Cortana cho riêng mình bằng cách nạp sẵn các thông tin vào trong tính năng "notebook" của Cortana. Bằng cách này trợ lý ảo sẽ biết được những thông tin mà bạn quan tâm nhất từ đó đưa ra những trợ giúp tối ưu nhất.
Tính năng đáng chú ý đầu tiên đó là Windows Phone 8.1 đã có trung tâm thông báo Action Center tiện lợi. Người dùng có thể truy cập Action Center bằng cách vuốt từ trên màn hình xuống, từ đó họ có thể xem hoặc xóa các thông báo tin nhắn, email...mới, tắt/bật WiFi hay Bluetooth...
Tính năng đáng chú ý thứ 2 trên WP 8.1 là nó cho phép người dùng tùy biến màn hình khóa. Ngoài ra, bạn cũng có thể chọn bức ảnh mà mình yêu thích để dùng ảnh nền cho các Live Title.
Tiếp theo, Microsoft cũng ra mắt trợ lý ảo Cortana. Cortana sẽ được tích hợp chặt chẽ với Bing - dịch vụ tìm kiếm của Microsoft. Theo như 1 demo thì có vẻ trợ lý này sẽ đưa ra các câu trả lời khá linh hoạt và gần gũi tương tự như Siri của Apple. Tuy nhiên hiện ứng dụng này mới chỉ ở bản beta và dành riêng cho người dùng tại Mỹ.
Cortana có thể xử lý các tác vụ thông thường như nhắn tin, gọi điện, thiết lập lịch hẹn cho bạn. Bạn có thể tùy biến Cortana cho riêng mình bằng cách nạp sẵn các thông tin vào trong tính năng "notebook" của Cortana. Bằng cách này trợ lý ảo sẽ biết được những thông tin mà bạn quan tâm nhất từ đó đưa ra những trợ giúp tối ưu nhất.
Tùy thuộc vào thiết bị Android mà bạn đang dùng, trình duyệt Chrome hoặc Firefox có thể hoạt động tốt nhiệm vụ của nó hoặc trở nên chậm chạp.
Bên cạnh đó phần cứng của thiết bị cũng đóng vai trò khá quan trọng trong hoạt động của phần mềm. Và nếu đang sử dụng trình duyệt Google Chrome trên Android mà bạn cảm thấy tốc độ hoạt động và hiệu suất làm việc không được ưng ý cho lắm thì bạn có thể muốn thử một số mẹo tùy chỉnh sau đây.
Khởi động trình duyệt Google Chrome trên Android lên, nhập dòng “chrome://flags” lên thanh địa chỉ và nhấn ENTER.
Bên cạnh đó phần cứng của thiết bị cũng đóng vai trò khá quan trọng trong hoạt động của phần mềm. Và nếu đang sử dụng trình duyệt Google Chrome trên Android mà bạn cảm thấy tốc độ hoạt động và hiệu suất làm việc không được ưng ý cho lắm thì bạn có thể muốn thử một số mẹo tùy chỉnh sau đây.
Khởi động trình duyệt Google Chrome trên Android lên, nhập dòng “chrome://flags” lên thanh địa chỉ và nhấn ENTER.
Bên cạnh đó phần cứng của thiết bị cũng đóng vai trò khá quan trọng trong hoạt động của phần mềm. Và nếu đang sử dụng trình duyệt Google Chrome trên Android mà bạn cảm thấy tốc độ hoạt động và hiệu suất làm việc không được ưng ý cho lắm thì bạn có thể muốn thử một số mẹo tùy chỉnh sau đây.
Chỉ một vài thao tác đơn giản, bạn có thể dễ dàng biết giao diện Timeline Facebook của mình hiển thị ra sao dưới góc nhìn của một người bất kỳ trên mạng.
Trong quá trình sử dụng Facebook, hẳn người dùng ai cũng từng sử dụng qua tính năng thay đổi quyền riêng tư vì mục đích bảo vệ mình trên mạng xã hội này. Và dĩ nhiên, bạn cũng sẽ luôn tự hỏi, những thay đổi này liệu có được áp dụng ngay chưa và sẽ ảnh hưởng ra sao. Nói đơn giản hơn, bạn muốn biết tường nhà của mình sẽ trông như thế nào khi những “luật lệ” này được áp dụng thực tế.
Thật may là để có thể biết giao diện Timeline của Facebook sẽ hiển thị những gì trước ánh nhìn của một người bất kỳ, bạn chỉ cần thực hiện một vài thao tác đơn giản sau đây.
Đầu tiên, đăng nhập Facebook bằng username và password của bạn. Trong giao diện Facebook, tìm đến biểu tượng hình chiếc ổ khóa (thường nằm ở góc phải màn hình và gần tên người dùng) rồi click chuột để có được danh sách xổ xuống như hình bên dưới.
Tiếp đến, bạn nhấn chuột vào dòng chữ “Who can see my stuff?” rồi tiếp tục nhấn chọn liên kết “View As” ở mục “What do other people see on my timeline?” để mở giao diện Facebook theo tư cách của một người bất kỳ.
Nếu như lần đầu tiên sử dụng tính năng này, sẽ có một hộp thoại nhỏ xuất hiện ở góc trái màn hình, bạn chỉ cần nhấn Okay để đóng lại - hay đánh dấu chọn vào ô “Don’t remind me again” trước khi đóng để thông báo này không tái hiển thị ở những lần sau.
Trong quá trình sử dụng Facebook, hẳn người dùng ai cũng từng sử dụng qua tính năng thay đổi quyền riêng tư vì mục đích bảo vệ mình trên mạng xã hội này. Và dĩ nhiên, bạn cũng sẽ luôn tự hỏi, những thay đổi này liệu có được áp dụng ngay chưa và sẽ ảnh hưởng ra sao. Nói đơn giản hơn, bạn muốn biết tường nhà của mình sẽ trông như thế nào khi những “luật lệ” này được áp dụng thực tế.
Thật may là để có thể biết giao diện Timeline của Facebook sẽ hiển thị những gì trước ánh nhìn của một người bất kỳ, bạn chỉ cần thực hiện một vài thao tác đơn giản sau đây.
Đầu tiên, đăng nhập Facebook bằng username và password của bạn. Trong giao diện Facebook, tìm đến biểu tượng hình chiếc ổ khóa (thường nằm ở góc phải màn hình và gần tên người dùng) rồi click chuột để có được danh sách xổ xuống như hình bên dưới.
Tiếp đến, bạn nhấn chuột vào dòng chữ “Who can see my stuff?” rồi tiếp tục nhấn chọn liên kết “View As” ở mục “What do other people see on my timeline?” để mở giao diện Facebook theo tư cách của một người bất kỳ.
Nếu như lần đầu tiên sử dụng tính năng này, sẽ có một hộp thoại nhỏ xuất hiện ở góc trái màn hình, bạn chỉ cần nhấn Okay để đóng lại - hay đánh dấu chọn vào ô “Don’t remind me again” trước khi đóng để thông báo này không tái hiển thị ở những lần sau.
Đăng ký:
Bài đăng (Atom)
Popular Posts
-
Hiện tượng: Sau lần sử dụng đầu bị gián đoạn do hoặc là cài lại Google Drive, hoặc là cài lại Windows; rồi đăng nhập vào Google Drive thì b...
-
Bài viết này hướng dẫn bạn đọc cách tạo một USB có khả năng Boot và chứa bộ cài đặt của Windows 7 và Windows 8.1 bằng cách sử dụng WinSetu...
-
Ngày 15/6/2011, Công ty An ninh mạng Bkav ra mắt phần mềm diệt virus miễn phí Bkav SE (Security Essentials) phiên bản RC (Release Candidat...
-
Ngồi trong một chiếc ghế bành với một cuốn sách trong tay, cảm giác đó thật tuyệt. Nhưng đối mặt với nó là một loạt các vấn đề: lưu trữ cuốn...
-
Khi mở Windows Explorer từ thanh Taskbar trên Windows 7, theo mặc định, Windows Explorer sẽ mở thư mục Libraries. Đây là thư mục lưu trữ rất...
-
Trong sự kiện đang diễn ra của Microsoft, gã khổng lồ xứ Redmond đã chính thức giới thiệu phiên bản Windows Phone 8.1, bản cập nhật Windows ...
-
Phần mềm miễn phí và không cần cài đặt KUninstall giúp bạn nhanh chóng gở bỏ các chương trình đã cài trên máy tính mà không cần dùng đến Win...
-
Nếu cảm thấy màn hình đăng nhập mật khẩu vào Windows là không cần thiết, người dùng có thể thực hiện theo thủ thuật sau Khai báo dòng lện...
-
Thời gian rảnh rỗi bạn thường hay làm gì? Tôi thì thường chơi game, hồi trước thì tôi hay chơi xếp hình, còn bây giờ thì hay chơi mấy game...
-
Trong tất cả các trình duyệt, Internet Explorer 9 cung cấp nhiều không gian hơn cho việc hiển thị các trang web nhờ vào việc thu gọn thanh đ...





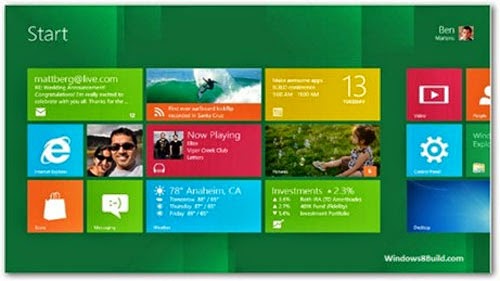
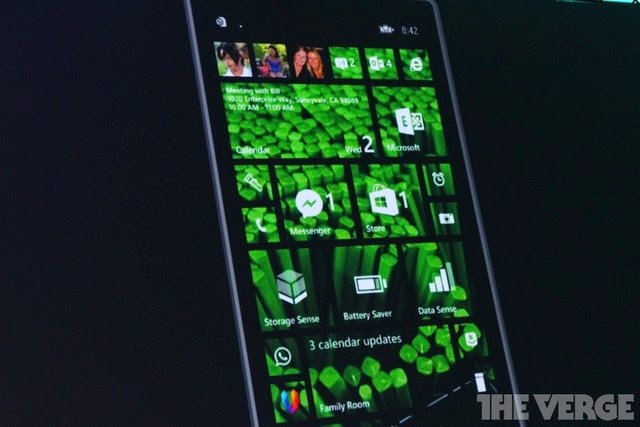
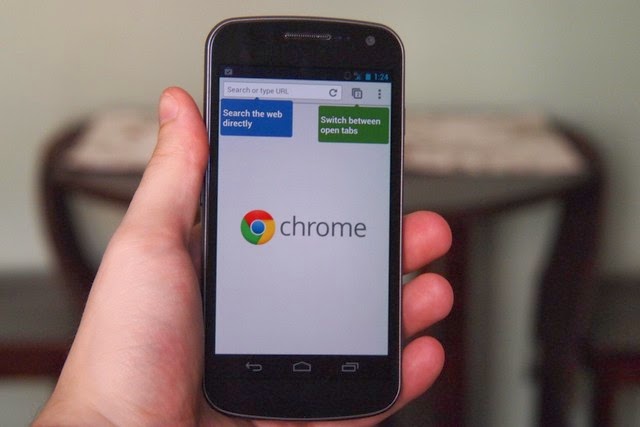
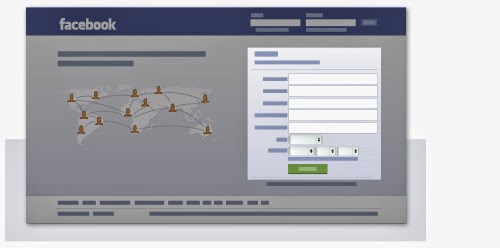











Đánh giá